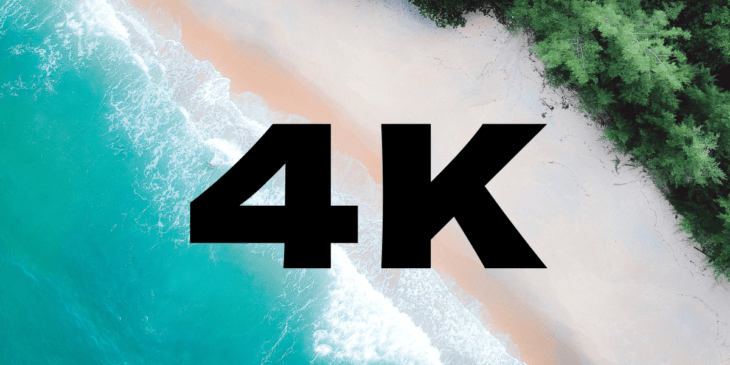RTH中、Mavic Miniの正面に障害物があったら?RTH機能を徹底解説
Mavic Mini(マビック ミニ)のRTH(Return-to-Home(リターントゥーホーム))に種類があるのをご存知でしょうか? また、RTH中に障害物と直面した際、Mavic Miniがどうなるのかご存知でしょうか? 本記事では、 […]

DJIの新たな一般消費者向けドローンにアプリ「DJI Fly」、現在では「Mavic Mini」「Mavic Air 2」の両機種に対応しており、今後発売されるドローンもDJI Flyアプリを使用すると考えられます。
DJI Flyアプリには、機体の操縦補助機能はもちろんのこと、Mavic 2やPhantom 4などで使用されるDJI GO4同様、動画編集機能も搭載されています。
本記事では、このDJI Flyアプリの基本的なことからおすすめ設定について解説していきます。
DJI Flyアプリの機能を使いこなし、正しい設定、知識を身に付けましょう。
こんな方にオススメです。
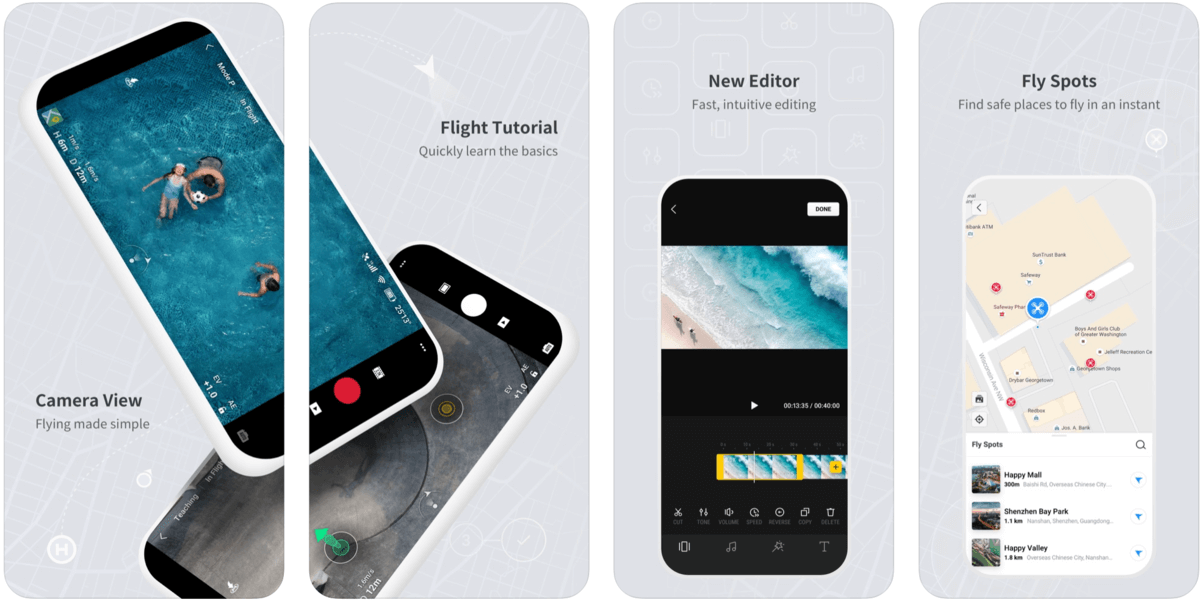
DJI Flyアプリとは、DJIドローン操縦用の必須アプリケーションです。
ドローンの操縦だけでなく、撮影の後の編集機能も搭載されています。
2016年〜DJI Flyアプリリリースまでに発売されたドローンは「DJI GO 4」アプリが使用されており、それ以前は「DJI GO」アプリが使用されていました。

DJI Flyアプリを起動すると、上記画像のホーム画面に移動します。
このホーム画面には、5つのメニューがあります。
※画像はMavic Air 2のものですが、Mavic Miniでも同様の表示となります。
こちらをタップすると、地図画面に移行し、人工密集地や飛行禁止区域、制限空域などを確認することができます。
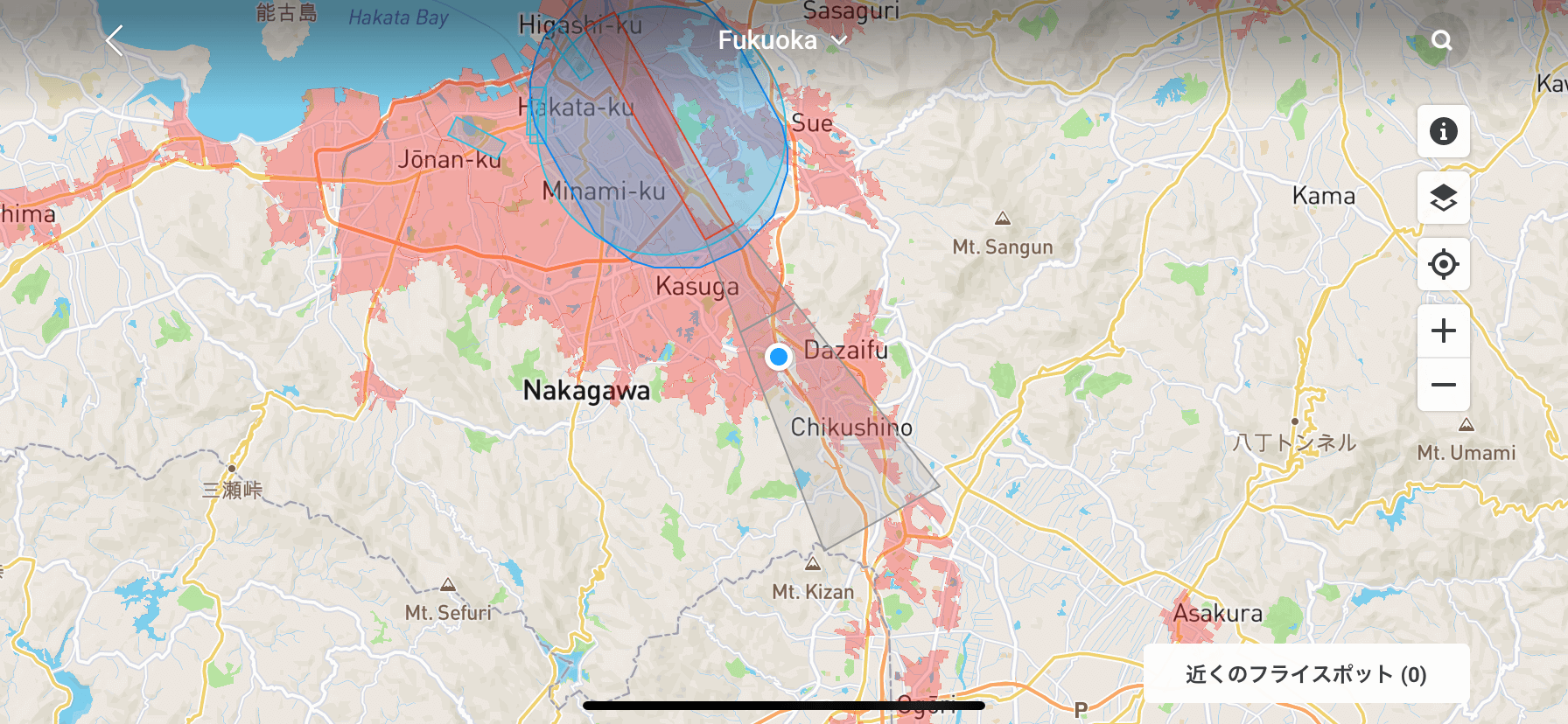
こちらをタップすると、アカデミーに入ります。
アカデミーでは、製品チュートリアル、飛行のヒント、飛行の安全性、およびマニュアル文書を確認できます。PDFや動画の説明が見られますので、操作で分からないことがあったら確認しましょう。
こちらをタップすると、DJI Flyアプリとお使いのスマートフォンのアルバムを表示されます。
作成のセクションには、「テンプレートモード」と「プロモード」があります。
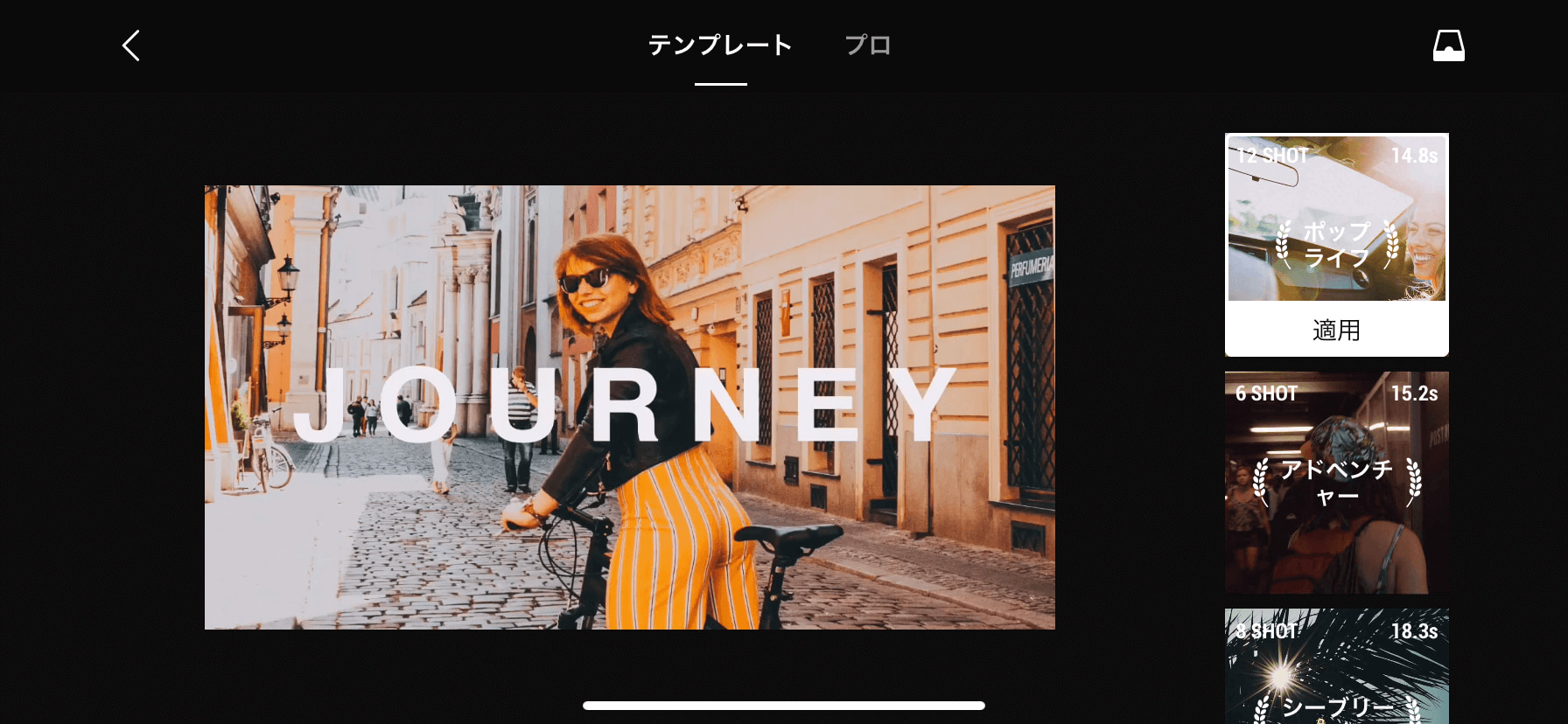
「テンプレートモード」では、映像の自動編集機能があります。動画を選ぶだけで編集してくれるため、お手軽に映像作品を作成できます。
「プロモード」では、映像を手動編集できます。映像をカット毎に加工・編集ができ、BGMの選曲、色味の調整、再生スピードのコントロールなど、細かい部分まで設定できます。
ハイクオリティの動画を作りたい人は、撮影した映像をプロモードで編集してみましょう。
こちらをタップすると、DJI製品ユーザーが映像を共有するSkyPixelのサイトに飛びます。
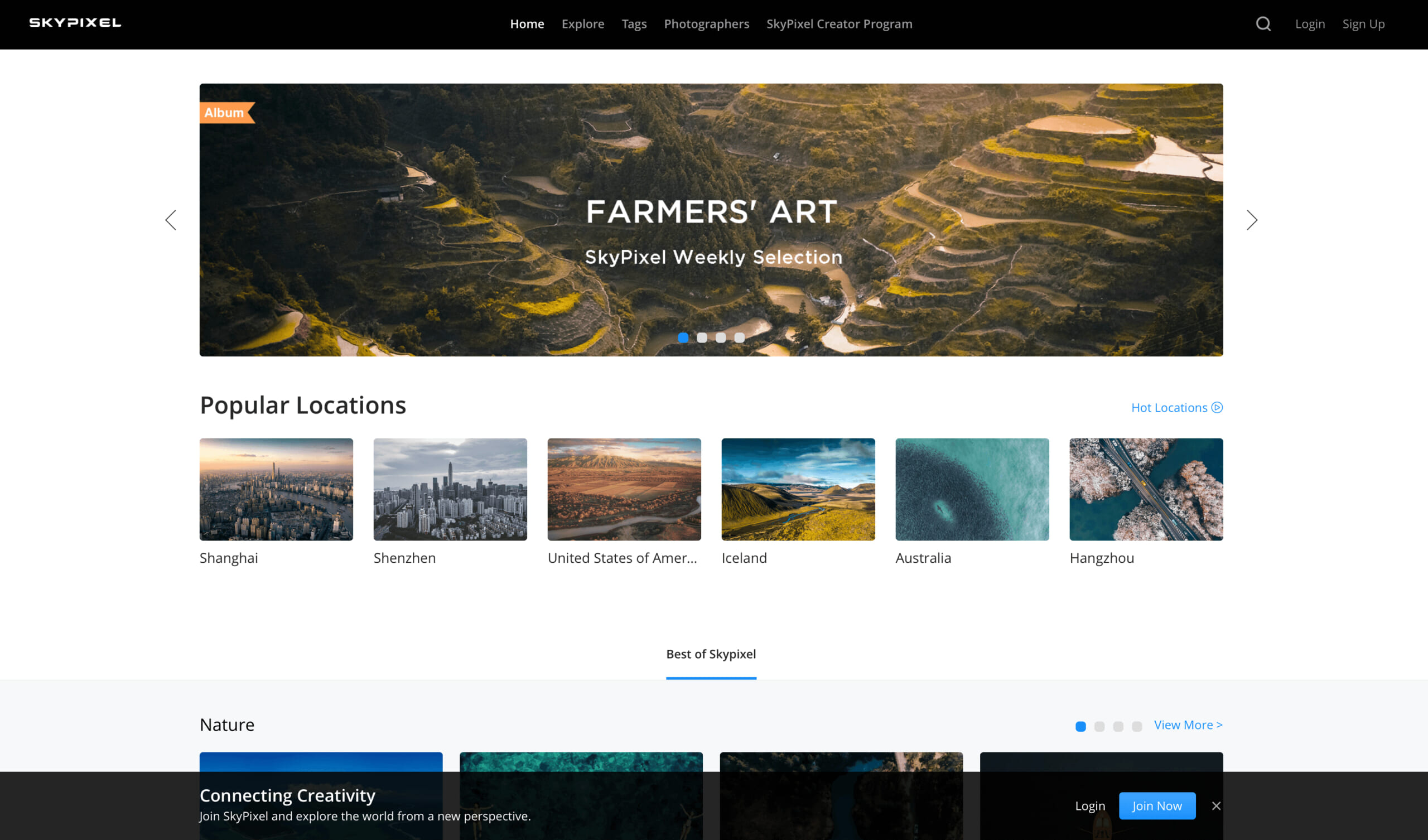
アルバムから編集した動画をSkyPixelにアップし、世界中のドローンユーザーに自慢の動画を見てもらいましょう。
こちらをタップすると、アカウント情報、フライト記録、DJIフォーラム、オンラインストア、ドローンを探すなどの機能、その他の設定を表示されます。
ドローンを探す機能では、ドローンが送信機とリンクしていれば、バッテリー状況や機体のカメラ映像を確認できます。位置情報とカメラ映像から機体を探し、ビープ音をタップし音を鳴らして機体を見つけましょう。
ドローンとデバイスを接続すると、上記の飛行画面になります。飛行画面をひとつひとつ解説していきます。
※上記画像はMavic Air 2のものですが、Mavic Miniでは数の少ないものが表示されます。
※8のシステム設定のみ「飛行システム詳細設定」で解説します。

上記画像の1は、現在のフライトモードを表示します。
飛行モードには以下の種類があります。
基本的にはノーマルモード/ポジションモードに設定してフライトしましょう。
あとは撮影状況に応じて、他のモードを使い分けていきましょう。

上記画像の2は、システムステイタスバーです。
システムステイタスバーでは、機体のあらゆるステータスを表示し、様々な警告メッセージ表示します。こちらをタップすると、以下画像のような簡易的な確認場面が表示されます。ドローンの離陸前には、必ず「飛行前のチェック」が正常になっているか確認しましょう。
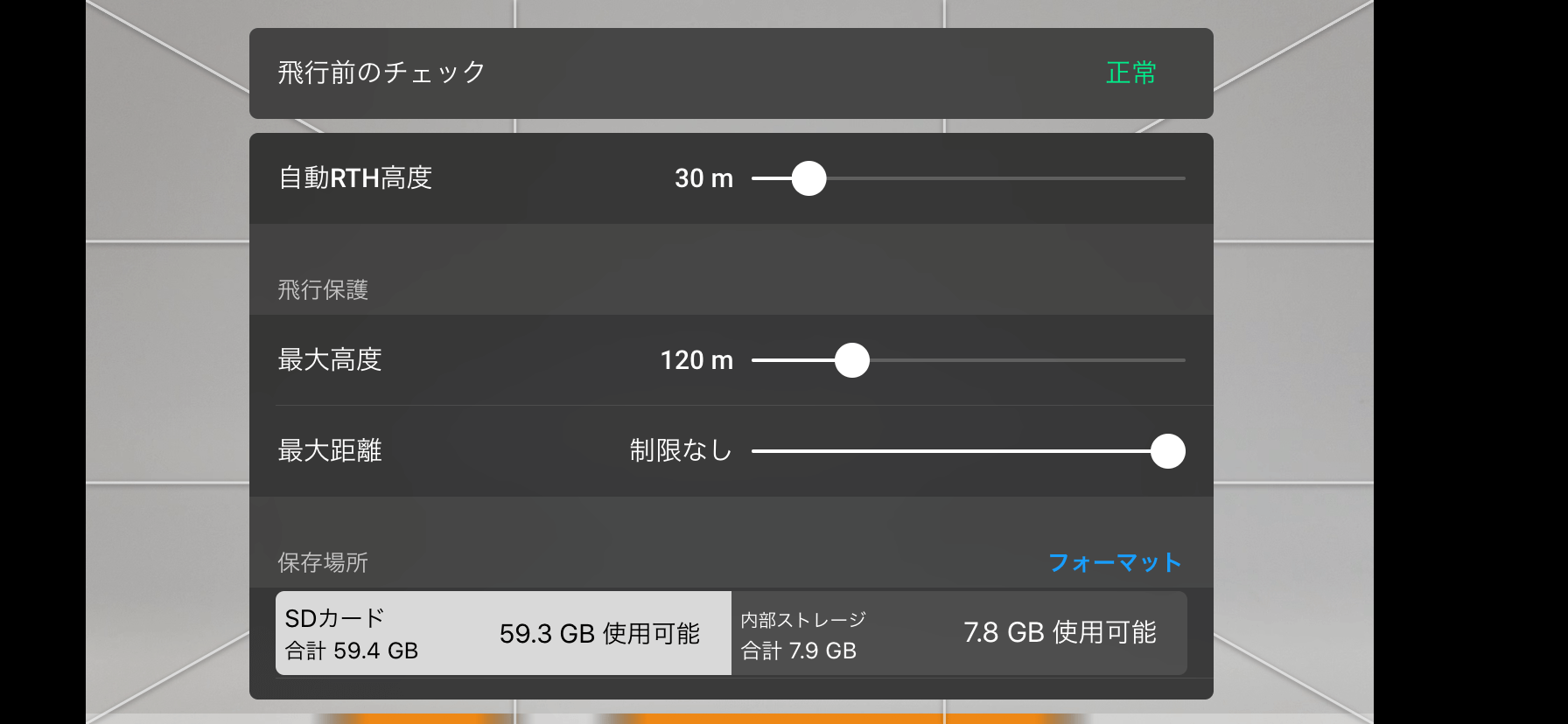
自動RTH高度とは、ドローンが自動に戻ってくる機能リターントゥーホーム(Return To Home)の高度を示しています。この高度は周辺の建物などの障害物より高く設定しましょう。
Mavic Miniの場合、ドローンは障害物を回避できずに衝突します。
Mavic Air 2の場合、障害物に合わせて自動で高度を調整して回避します。
Mavic Mini(マビック ミニ)のRTH(Return-to-Home(リターントゥーホーム))に種類があるのをご存知でしょうか? また、RTH中に障害物と直面した際、Mavic Miniがどうなるのかご存知でしょうか? 本記事では、 […]

最大高度は日本の改正航空法では、高度150m以上は違法になります。そのため、最大高度は149m以内に設定してください。
また、目視内飛行が基本なので、最大飛行距離は1.5kmなどを目処に設定しましょう。
DJIの新たな一般消費者向けドローンにアプリ「DJI Fly」、現在では「Mavic Mini」「Mavic Air 2」の両機種に対応しており、今後発売されるドローンもDJI Flyアプリを使用すると考えられます。 DJI Flyアプリに […]
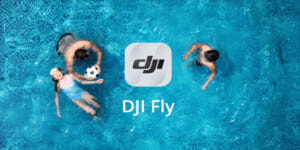
保存場所はmicroSDカードに設定しましょう。
Mavic Miniは内部ストレージが存在しなく、Mavic Air 2でも内部ストレージは8GBしかありません。
そのため、基本的にmicroSDカードに映像を保存し、予備として内部ストレージを利用しましょう。
Mavic Mini、Mavic Air 2のmicroSDカードの選び方に関しては、こちらの記事をご覧ください。
Mavic MiniのmicroSDカードを購入する際「microSDカードはどれも一緒、安くて容量の大きいものを買えばいい」と思ってはいませんか? この買い物の仕方では、SDカードを読み込まなかったり、撮影した動画がカクついたり、高画質で […]

Mavic Air 2のmicroSDカードを購入する際「安くて容量の大きいものを買えばいい」と思ってはいませんか? この買い物の仕方では、Mavic Air 2がmicroSDカードを読み込まなかったり、撮影した動画がカクついたりという問 […]


上記画像の3は、アイコンの上側は前方ビジョンシステムのステータスを示し、下側は後方ビジョンシステムのステータスを示します。
ビジョンシステムが正常に動作している場合、アイコンは白色になります。ビジョンシステムが利用不可の場合、アイコンは赤色になります。
ただし、Sモードでは障害物検知センサーがオフになりますので注意してください。

上記画像の4は、現在のGPSの信号強度を表示します。
基本的にアンテナが5本になってから離陸させましょう。
アンテナ本数が少ないと正常にホバリングしなかったり、RTHができなくなります。

上記画像の5は、機体と送信機との間の動画ダウンリンク強度を表示します。
こちらも常にアンテナが多い状態を保ちましょう。
アンテナ数が少なくなると映像が途切れたり、操縦電波が途切れたりします。

上記画像の6は、現在の機体のバッテリー残量を表示します。
バッテリーが20%以下になると、画面に警告が表示されます。
低バッテリーでの飛行は、万が一帰還できない際は墜落しますので、余裕を持って飛行しましょう。

上記画像の7は、飛行可能時間の目安の表示になります。
こちらをタップすることで、バッテリー温度、飛行時間、電圧を確認できます。

上記画像の9は、写真/動画/その他機能の切り替えになります。
ここでは、写真、動画、パノラマ、クイックショット、ハイパーラプスなどを選択できます。

上記画像の10は、白色の場合は写真のシャッターボタンになります。
赤色の場合は、録画の開始/停止ボタンになります。

上記画像の11は、プレビューボタンになります。
こちらをタップすると再生画面に入り、撮影した写真や動画をすぐにプレビューできます。

上記画像の12は、撮影モードの選択になります。
ここでは、オート撮影とマニュアル撮影のモード選択ができます。
オートモードでは、AEロックとEVを設定できます。初心者は基本的にEVは変更せず、オートモードをオススメします。マニュアルモードでは、シャッタースピードとISOを設定できます。ISOは高ければ高いほどノイズが発生するので、基本的にはISO100で対応しましょう。
写真撮影では、マニュアルモードにする必要は基本的にありません。しかし、動画撮影では滑らかな映像を撮影するために適切なシャッタースピードにする必要があります。
基本的に適切なシャッタースピードはフレームレートによって決まります。具体的には、フレームレートが30fpsの場合ならシャッタースピードは1/60秒、60fpsならば1/120秒となります。この法則を破ると、パラパラ漫画のような違和感のある映像に変わってしまいますので、注意してください。
しかし、この設定で撮影すると、画面が真っ白になります。そこで必要になってくるのが、NDフィルターです。撮影時の状況によって、適切なNDフィルターを使い、滑らかな映像を撮影しましょう。
NDフィルターに関しては、こちらの記事をご覧ください。
「Mavic Air 2 Fly More コンボ」を購入すると、NDフィルターセットが同梱されるのをご存知でしょうか? しかも同梱されるNDフィルターはどれも使い勝手がよく、その性能も優れています。NDフィルターを使用した映像、使用してい […]


上記画像の13は、機体の向きを表示しています。
機体が自分に対してどの方向で、どのような向きで飛行しているかを示しているレーダーです。
万が一見失ってしまった際は、機体がどの方向にいるか確認しましょう

上記画像の14は、フライトテレメトリです。
Hがホームポイントからの高さで、Dがホームポイントからの距離です。
Hの上部が機体の水平速度で、Dの上部が機体の垂直速度になります。
車のスピードメーターのように、随時確認しながらドローンを操縦してください。

上記画像の15は、地図になります。
ここをタップすると地図が表示され、制限区域などを表示できます。

上記画像の16は、RTH(リターントゥーホーム)機能です。
アイコンをタップすると、プロンプトが表示され、ボタンを長押しするとRTHが起動します。
基本的にスマートRTHが起動し、最後に記録されたホームポイントにドローンが帰還します。
Mavic Mini(マビック ミニ)のRTH(Return-to-Home(リターントゥーホーム))に種類があるのをご存知でしょうか? また、RTH中に障害物と直面した際、Mavic Miniがどうなるのかご存知でしょうか? 本記事では、 […]

Mavic Air 2(マビック エアー 2)のRTH(Return-to-Home(リターントゥーホーム))に種類があるのをご存知でしょうか? また、RTH中に障害物と直面した際、Mavic Air 2がどうなるのかご存知でしょうか? 本 […]


上記画像の17は、戻るボタンです。タップするとホーム画面に戻ります。

上記画像の8をタップすると、安全/制御/伝送/画像伝送/説明についての情報が表示されます。
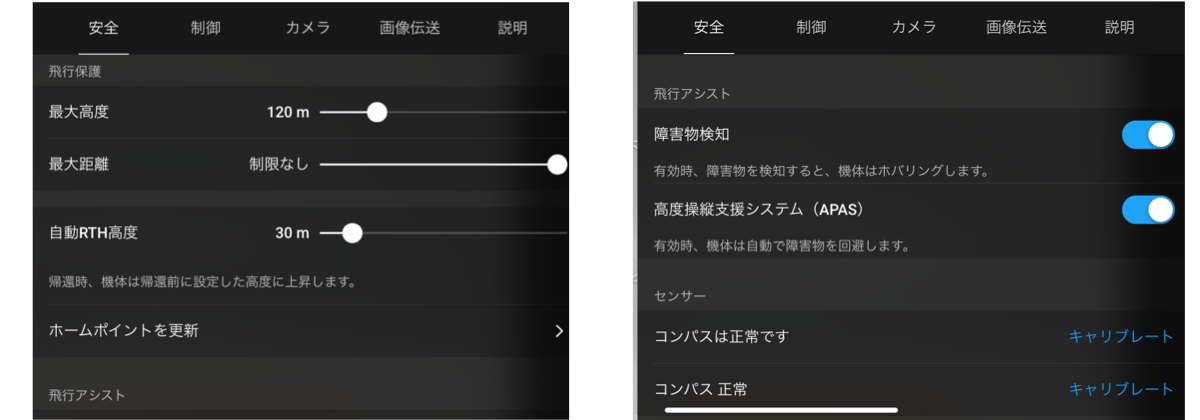
前述の通り、日本の改正航空法では、高度150m以上は違法になります。そのため、最高高度は149m以下に設定してください。また、目視内飛行が基本なので、最大飛行距離は1.5kmなどを目処に設定しましょう。
もちろん国土交通省への申請許可申請が承認されれば、最大高度や最大距離も伸ばすことができます。
飛行アシスタントは基本的にオンにしておきましょう。
障害物検知、高度操縦支援システムが有効の状態であれば、ドローンは障害物を検知して自動で回避します。障害物検知が無効の場合、機体は障害物回避できません。
IMUとコンパスは必要に応じてキャリブレーションしてください。
特にコンパスエラーは頻繁に発生するため、表示される指示に従ってキャリブレートしましょう。
また、補助LEDの確認やGEO区域の設定解除をすることもできますが、安全性が高いことに越したことはないので、設定しておきましょう。
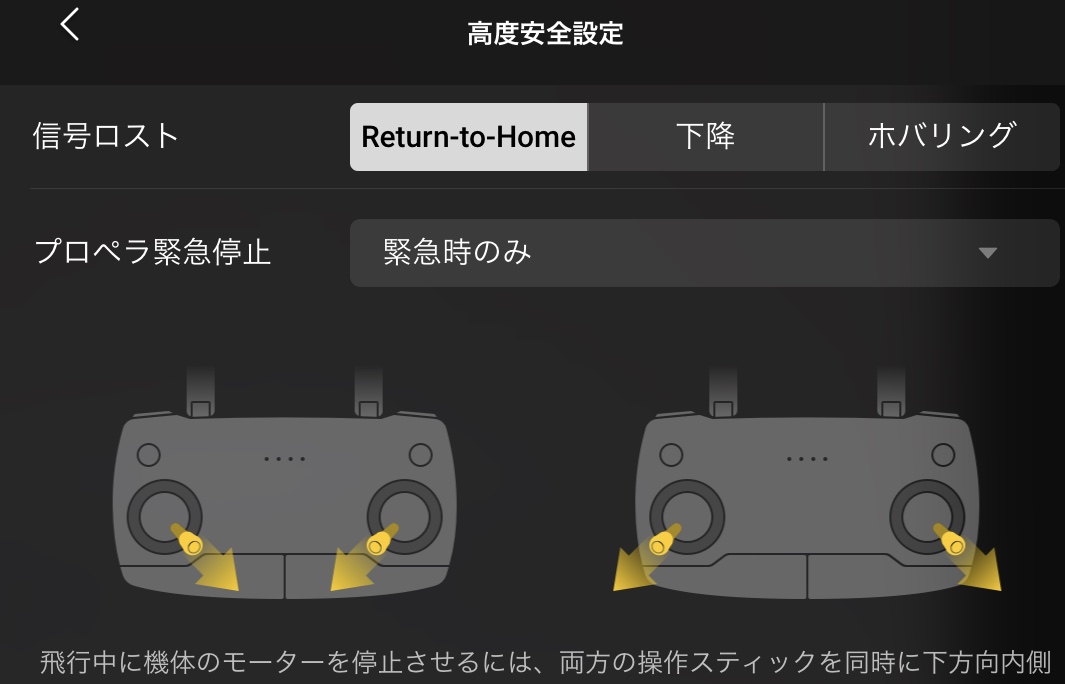
高度安全設定には、飛行中の送信機信号ロスト時やプロペラ停止時の機体の挙動設定などがあります。
プロペラ緊急停止の設定での「緊急時のみ」とは、衝突が起きたり、機体が制御不能になって機体が急上昇/急降下したり、空中でローリングしたり、モーターが動かなかったりなど緊急事態が発生した場合にのみ飛行中にモーターを停止できることを示します。
プロペラ緊急停止の設定での「随時」は、ユーザーがコンビネーション スティック コマンド(CSC)を実行すると、飛行中にいつでもモーターを停止できることを示します。飛行中にモーターが停止すると、機体は墜落します。
ここのおすすめ設定は、「緊急時のみ」です。プロペラ緊急停止を「随時」にしてしまうと、防げたかもしれない墜落が起きます。墜落すると、ドローンはほとんどの場合故障したり、紛失します。安全性を考えるならば、設定は「緊急時のみ」にしておきましょう。
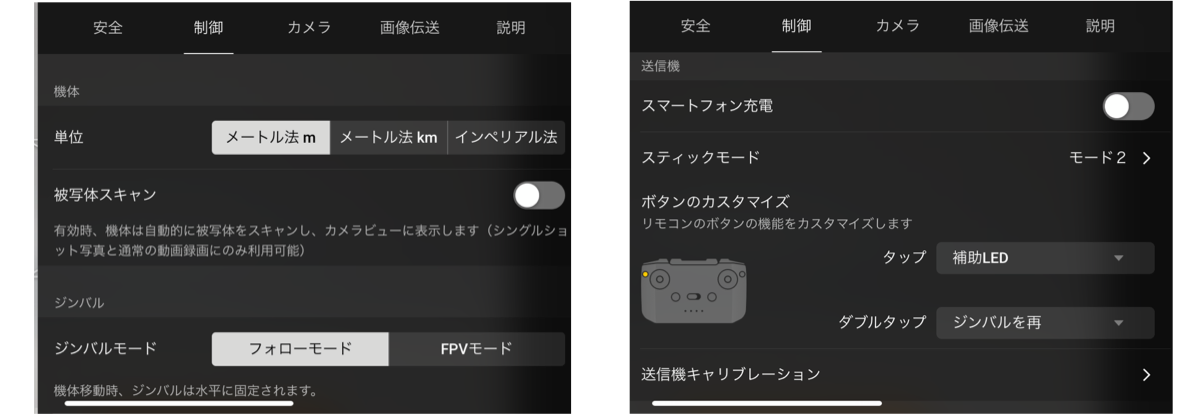
タップで単位の設定ができます。自身の好みで設定してください。
基本的に何キロも先に飛ばさないため「メートル法 m」をオススメします。
タップすると、ジンバルモードの設定、ジンバル回転の許可、ジンバルの再センタリング、ジンバルのキャリブレーションを行います。
ジンバルモードは基本的にフォローモード使用します。FPVモードは、知識と経験が必要で、不本意に飛行させると簡単に墜落するので危険です。
ジンバル回転の許可は、基本的に許可を選択します。また、ジンバルの再センタリングやキャリブレーションは、ジンバルが傾いている場合に行います。
タップすると、カスタムボタンの機能の設定、送信機キャリブレーション、接続されたiOSデバイスの充電、スティックモードの切り替えなどを行えます。スティックモードを切り替える前にスティックモードの操作を必ず理解してください。
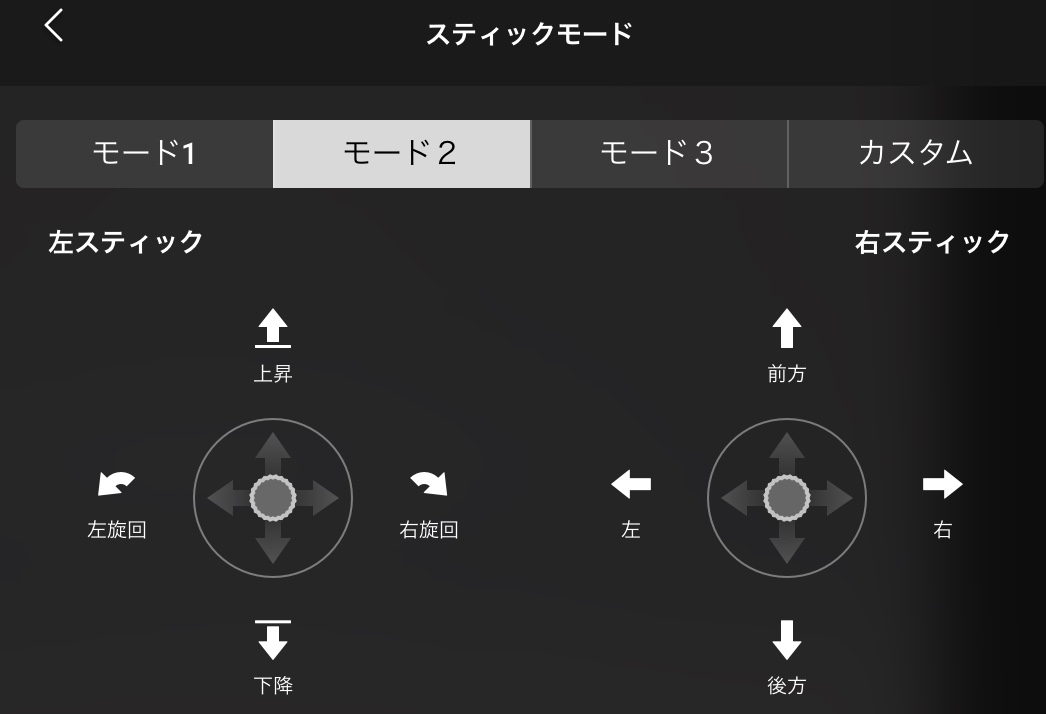
スティックモードの初期設定は、モード2となっています。モード2はDJIが推奨している設定なので、変更する必要はありませんが、変更したい場合は必ず操作を確認してから飛行してください。
Mavic Air 2 (マビックエアー2)の離着陸を地面からではなく、手で行えることをご存知ですか? 本記事では、そういったMavic Air 2の基本的な操作方法、撮影方法(カメラの使い方)について解説していきます。Mavic Air […]

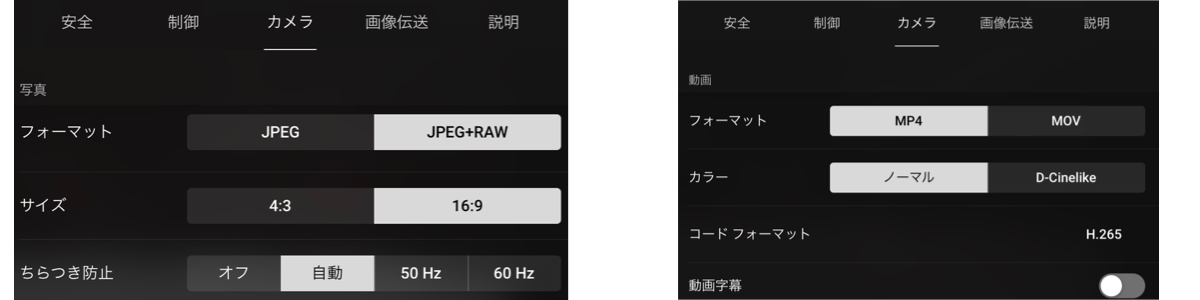
写真のフォーマットは、編集を考慮したJPEG+RAWの設定をオススメします。
また動画のフォーマットは、汎用性の高いMP4をオススメします。
写真サイズは好みになりますが、映画のような画角で撮影したい場合は16:9をオススメします。
※Mavic Air 2の場合、4,800万画素の撮影では16:9を使用できません。
写真のちらつき防止は、西日本や東日本で異なりますので、自動で判断してくれる初期設定の「自動」オススメします。
動画のカラーは、編集したい人は「D-Cinelike」を選択し、こだわりがなければノーマルを選択しましょう。
※HDR撮影の場合はノーマルのみとなります。
コードフォーマットはH.265をオススメします。
H.265はH.264の2倍の圧縮率を誇り、H.264の半分のデータ容量・ビットレートで同様の画質を表示することができるというメリットがあります。
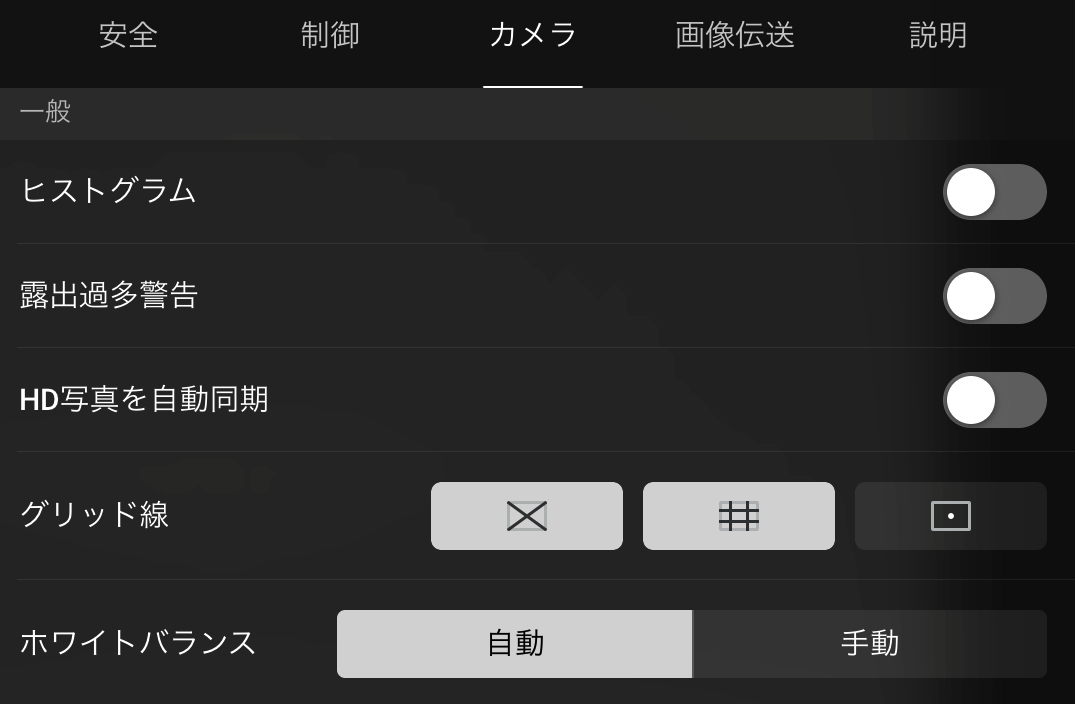
タップすると、ヒストグラム、露出過多警告、グリッド線、ホワイトバランス、HD写真の自動同期、録画時のキャッシュの確認や設定を行えます。
ヒストグラムや露出過多警告は選択しておきましょう。露出オーバーを簡単に確認できます。
HD写真を自動同期は設定しておきましょう。自動同期の設定に損はありません。
写真や動画を撮る際のグリッド線は、3つすべて選択しておきましょう。表示があると中心をずらさずに撮影できるためオススメです。
ホワイトバランスも自動設定しておきましょう。こだわりがある場合は、手動で設定してください。
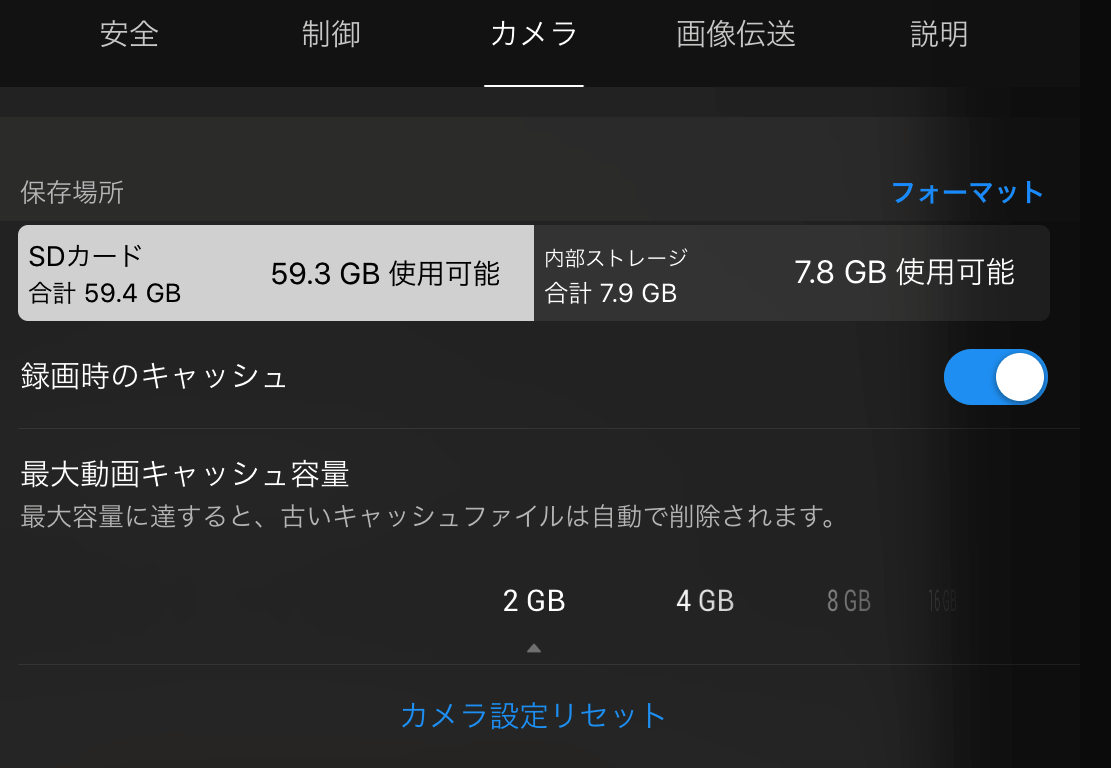
保存場所は、前述の通りmicroSDカードに設定しましょう。
また、DJI Flyアプリ内では無線伝送された映像がキャッシュメモリーに保存されます。
キャッシュがいっぱいになると映像転送処理に弊害がでます。転送されてきた映像がざらつくなどの症状が出たらキャッシュを削除してみてください。
最大容量に達すると、古いものから自動で削除されますが、機体に挿入したSDカードにはデータは保存されています。キャッシュの容量は一般設定の最大動画キャッシュ容量で、16GBまで設定できます。初期設定は2GBに設定されているので、16GBに設定しましょう。
以上、DJI Flyアプリの表記・アイコンの意味とオススメの設定について解説してきました。
最初は分からないことが多いと思いますが、ひとつずつ意味を理解していき、より良い写真や動画を撮ってください。
株式会社キャリアプランニング
岡山県 津山市
時給1,300円
派遣社員
【仕事内容】<求人の特徴>Wワーク不可,急募,未経験OK,残業なし,土日祝休,車通勤可,派遣
<苫田郡鏡野町>急募!ドロ…
今日
スターワークス東海株式会社 浜松テクニカルセンター
静岡県 磐田市
月給30万円~50万円
正社員
【仕事内容】農薬散布ドローンの組込プログラマー<磐田市>/年休120日以上/平均残業15H以下/福利厚生充実
産業用…
5日前
土地家屋調査士法人ピース
愛知県 東海市
年収350万円~600万円
正社員
【仕事内容】<募集職種>土地家屋調査士 正職員<試用期間>6ヶ月<業務内容>[業務割合],土地8割,∟仮測量、境界確定測…
156日前
株式会社スタッフサービス エンジニアガイド
福岡県 福岡市
時給1,800円~
派遣社員
【仕事内容】<ドローンを使った測量のお仕事です!>/666117
仕事内容:
<計測・測量業務>
ドローン・無人ボー…
5日前
株式会社CLUE
東京都 港区
年収450万円~650万円
正社員
【仕事内容】「イベントマーケティング」ドローンを活用したSaaS×建設DXベンチャーで顧客接点最大化を目指すイベント企画…
9日前