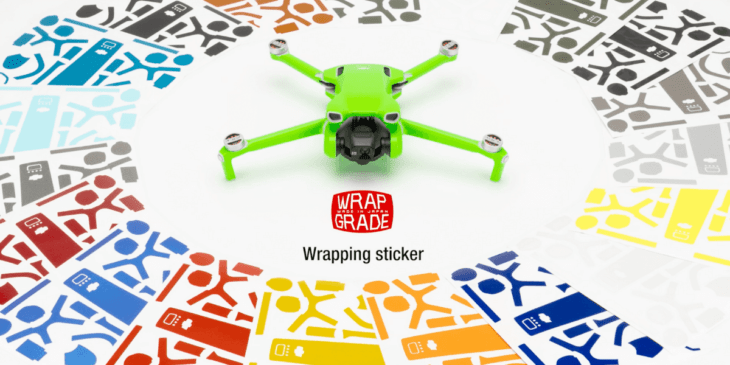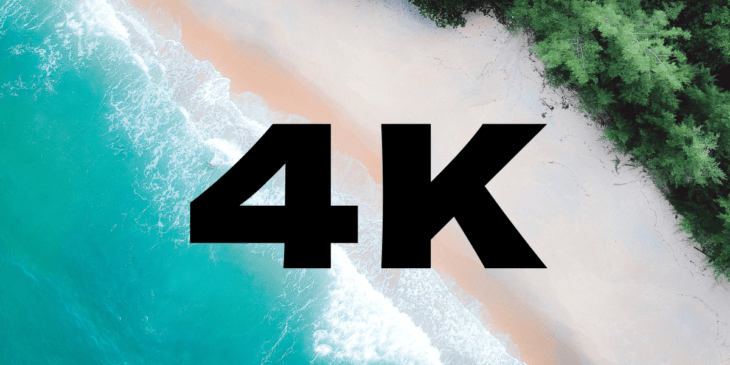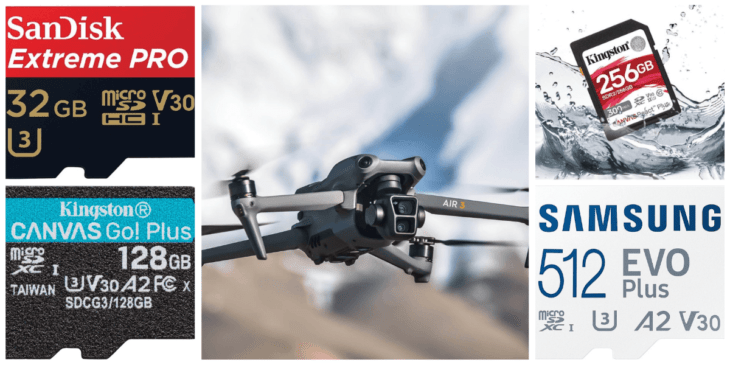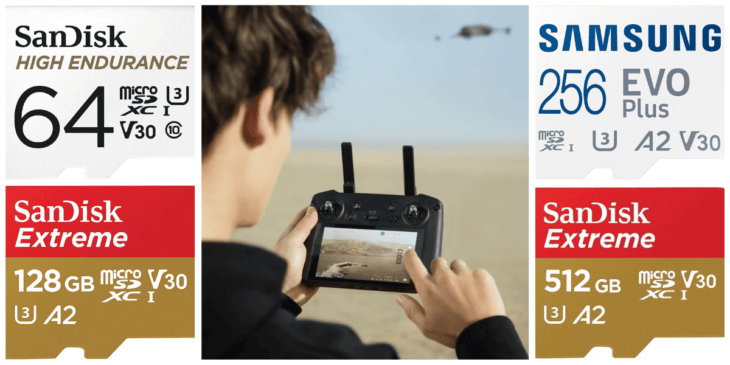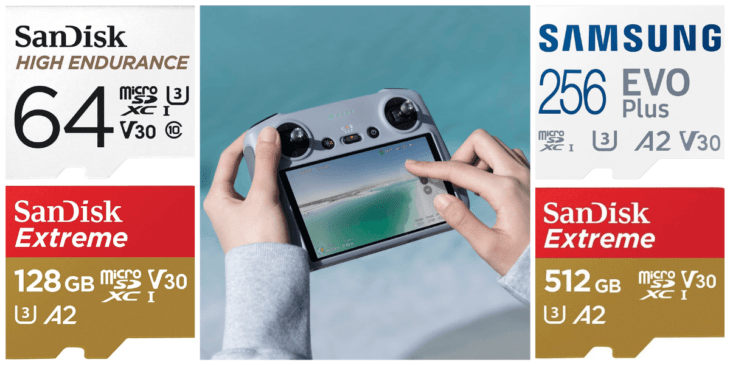収納・保管に便利!microSDカードのおすすめケース・おすすめホルダー5選
SDカードやmicroSDカードの保管や収納に困っているという声をよく耳にします。microSDカードは小さいため紛失しやすく、外からの衝撃や傷に強いわけでもありません。しかし重要なデータを保存しているため、保管には気を付ける必要があります […]

DroneWiki ドローン・カメラ・ガジェット情報サイト
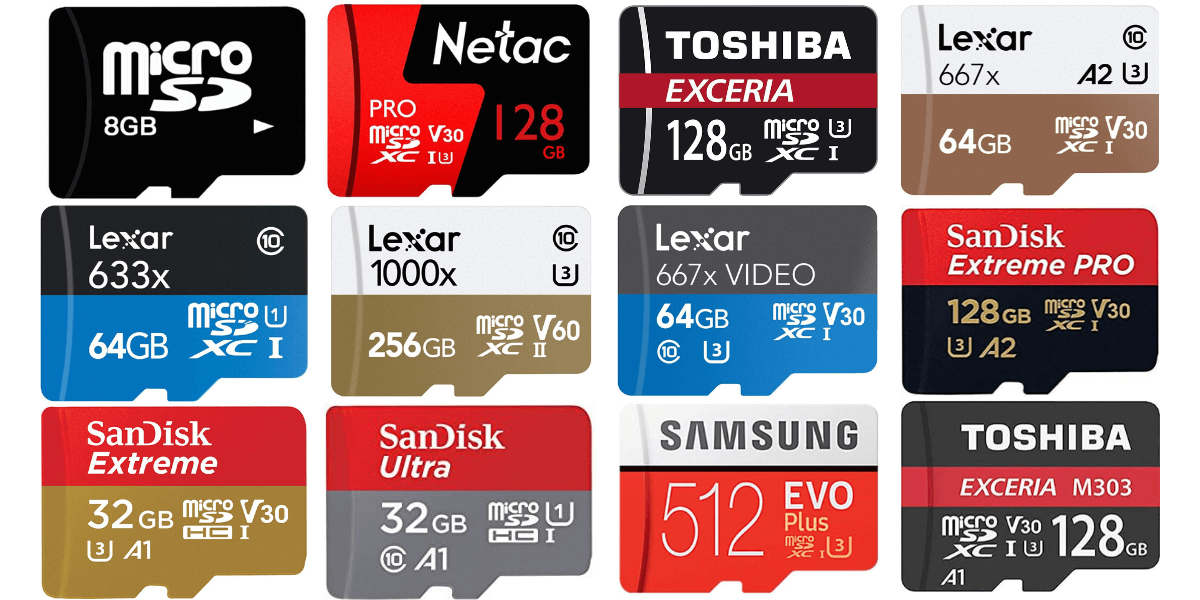
Mavic MiniなどのDJIドローンでmicroSDカードを挿入してフォーマットをタップしても、「SDカード利用不可」などのメッセージが表示され、使用できないことがあります。
本記事では、こういったmicroSDカードの問題が起きた際の解決方法を解説していきます。
SDカードやmicroSDカードの保管や収納に困っているという声をよく耳にします。microSDカードは小さいため紛失しやすく、外からの衝撃や傷に強いわけでもありません。しかし重要なデータを保存しているため、保管には気を付ける必要があります […]

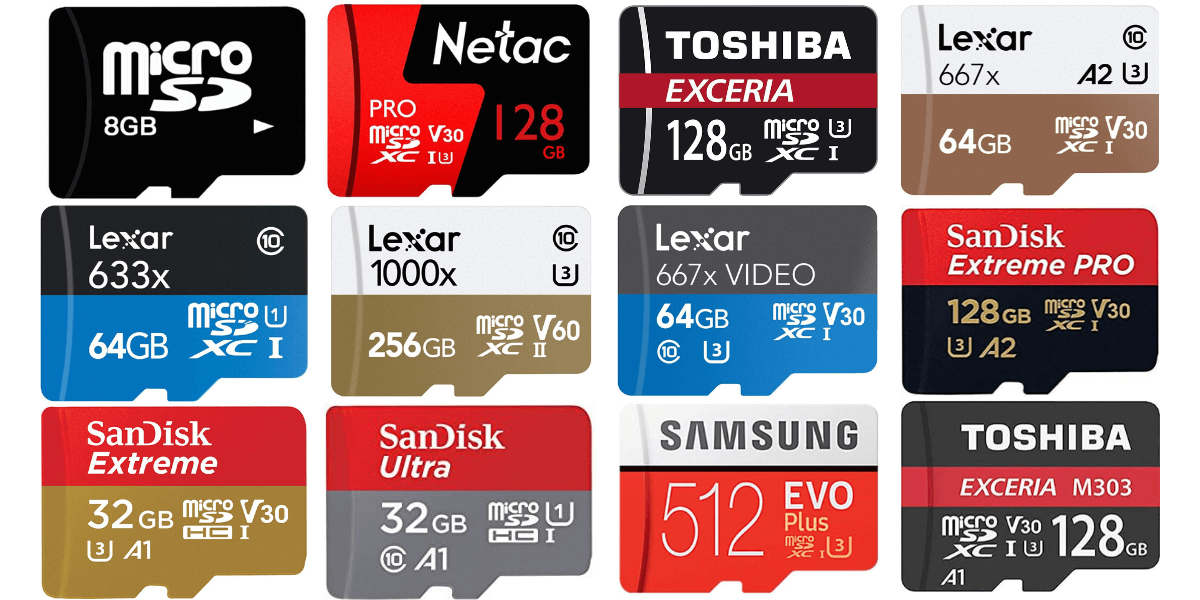
まず前提として、DJIドローンにはそれぞれ推奨されているmicroSDカードがあります。
「microSDカードはどれも一緒じゃないの?」と思う方もいるかもしれませんが、相性が悪かったり、microSDカードの性能が足りていない場合もあります。
DJI社が推奨しているmicroSDカードは、メーカー、書き込み速度、容量などの問題をクリアした製品になります。
現在使われているmicroSDカードが推奨されているものなのか?公式サイトの機種ごとのQ&Aページにて確認してください。
新しいmicroSDカードを購入されたい方は、こちらの記事をご覧ください。
Mavic MiniのmicroSDカードを購入する際「microSDカードはどれも一緒、安くて容量の大きいものを買えばいい」と思ってはいませんか? この買い物の仕方では、SDカードを読み込まなかったり、撮影した動画がカクついたり、高画質で […]


お使いのパソコンがMacであれば、以下のフォーマット方法をお試しください。
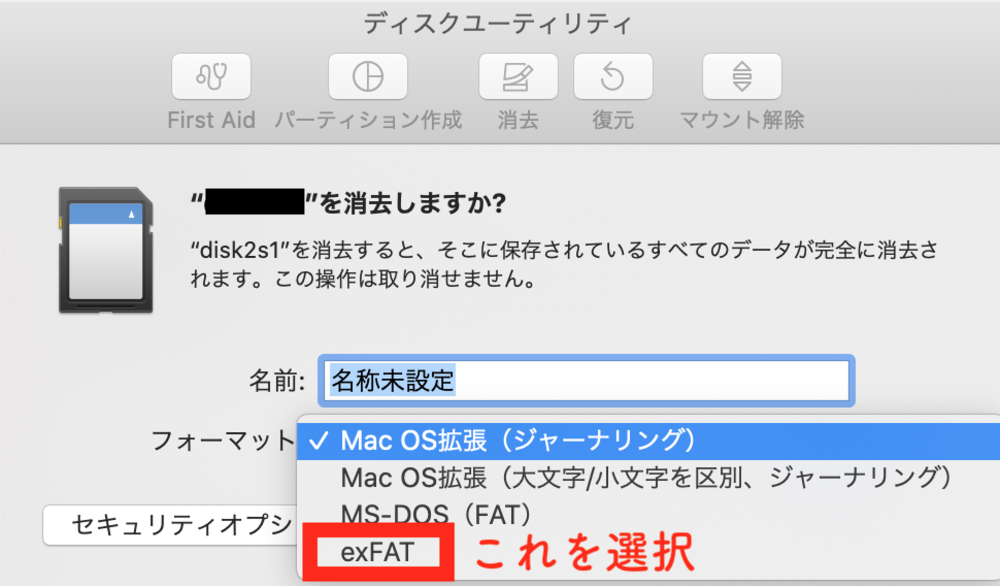
上記方法でも問題が改善しない場合、microSDカードの破損等の問題が考えられます。
Windowsにて修復を試してみるか、再購入を検討してください。
こちらの製品は、DJI社が推奨するmicroSDカードになります。

お使いのパソコンがWindowsである、またはMacで問題が解決しなかった場合は、以下のフォーマット方法をお試しください。
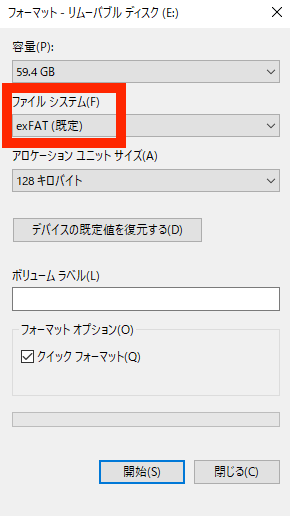
「ファイルまたはディレクトリが壊れているため読み取ることができません。」と警告が出た場合、修復作業(chkdsk)の必要があります。
以下の方法をお試しください。(Windows8.1/Windows10の場合)
「ファイルまたはディレクトリが壊れているため、読み取ることができません」エラーの原因と対処法 | オレンジセキュアサービス株式会社
「ダイレクト アクセスのためにボリュームを開けません。」と警告が出た場合、以下の方法をお試しください。
上記方法でも治らない場合、再購入または以下の「Windowsユーザーの場合②」を検討してください。
こちらの製品は、DJI社が推奨するmicroSDカードになります。

microSDカードを『exFAT』にフォーマットしようとしてダメだった場合、『FAT32』にする方法もあります。
Mavic Miniは、以下の対応ファイルシステムに適用します。
この方法でGoProでは、microSDカードを使えるようになった事例があります。
microSDカードを『FAT32』にフォーマットする方法は以下になります。
(Windows10では、通常の方法では『FAT32』にフォーマットできません。)
上記方法でも治らない場合、再購入を検討してください。
こちらの製品は、DJI社が推奨するmicroSDカードになります。

microSDカードの修復作業が必要にならないよう、以下の2点を日頃から気をつけておきましょう。
パソコンにmicroSDカードを差込み、取り外す際には「安全な取り外し」をするようにしましょう。
実際、この「安全な取り外し」機能を使わないでmicroSDカードを抜いても、書き込みが終了していれば問題ありません。
しかし、microSDカードへの書き込み中に抜いてしまうと、情報が中途半端になりエラーが起きます。
パソコンの画面上では作業が終了していても、microSDカードはランプが点滅して書き込みをしている場合もあります。
このタイムラグに気付くことは難しいので、「安全な取り外し」機能を使うようにしましょう。
microSDカードに限らず、外付けのハードディスクやUSBメモリなどをデータ容量いっぱいで使用するのは、ファイルやディレクトリが壊れる原因になります。
目安として、データ容量が80%を超えない程度で使用するようにしてください。
以上、DJIドローンで「SDカード利用不可」の表示が出た際の解決方法について解説してきました。
フォーマットを変更してスムーズに使用できればいいですが、必ずしもそうでない場合もあります。
microSDカードは、以前に比べて大容量のカードでもそこまで高くありません。
使用できない場合は潔く諦め、DJI社が推奨するmicroSDカードを購入しましょう。